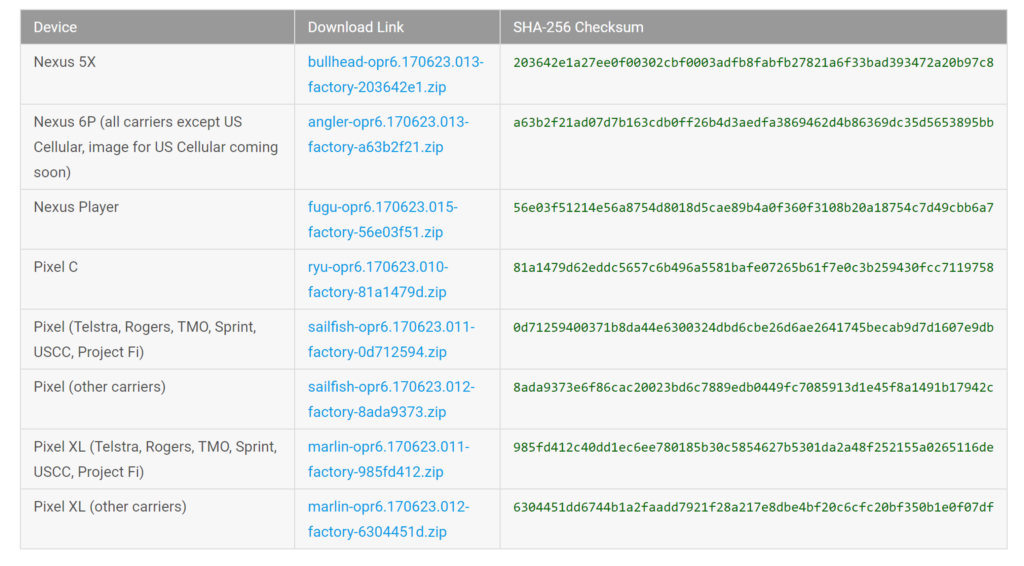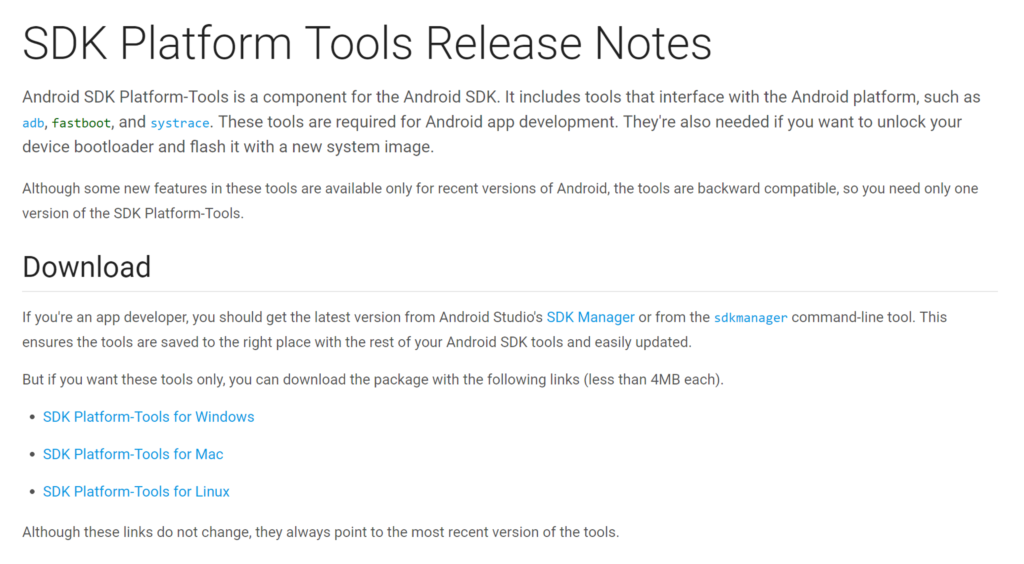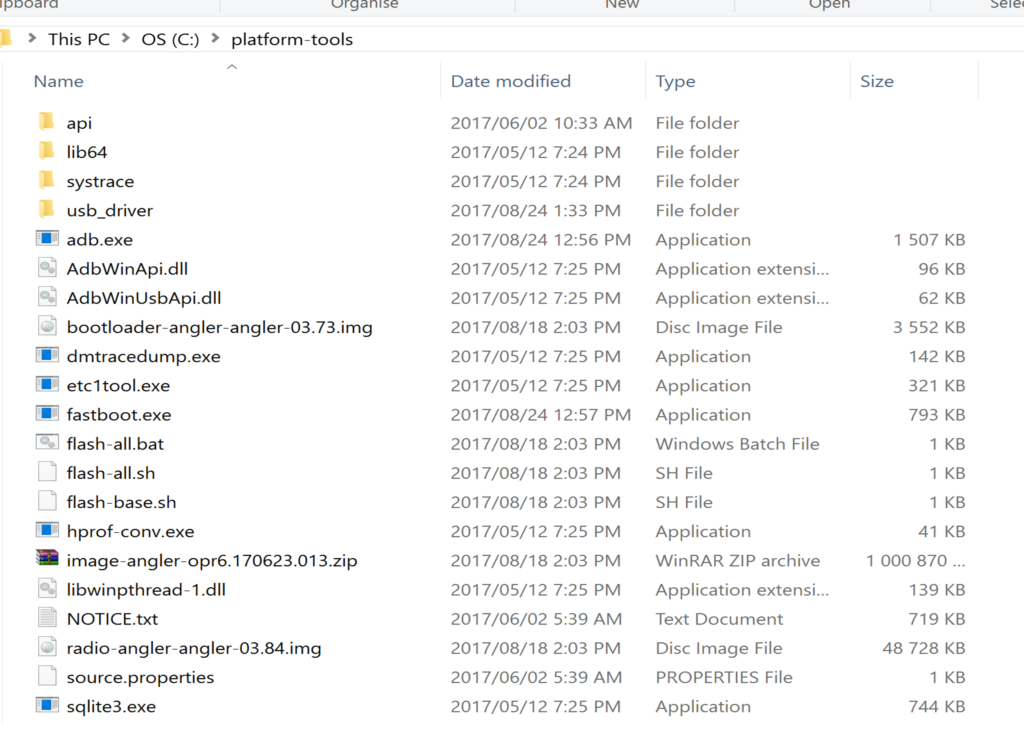という方の疑問にお答えします。
通常、AndroidデバイスのOSアップデート及びそのインストールは、インターネット経由で半自動的におこなわれます。
その一方で、対応機種に限り最新のOSを強制的に自力で無理やりインストールすることも可能です。(これを利用してAndroidタブレットのOS入れ替えも可!)
本記事では、公式ページ(英語)の手順にならい、Android 8.0(Oreo)のインストール方法を例として紹介していきます。
ベータプログラムの対象機種であれば、システムアップデートを通して簡単に新しいOSのインストールが可能です。下の記事で紹介しています。

紹介する方法でアップデートをおこなう場合、端末のデータが消去されるので、必要な場合は事前にバックアップをとるようにお願いいたします。
目次
最新OSを手動インストール、更新するにあたって必要なもの
- パソコン
- スマートフォン端末(対応機種)
- インストールするOSのシステムイメージファイル
- Android SDK Platform-Tools
- USBケーブル(充電専用ではなくパソコンにつないでデータ通信可能なもの)
上記の「インストールするOSのシステムイメージファイル」「Android SDK Platform-Tools」については、以下に紹介する公式Webサイトから無料でダウンロードが可能です。
USBケーブルについて
USBケーブルは、充電専用ではなく、データ通信に対応したUSBケーブルが必要です。
充電専用のケーブルでは、本記事で紹介する方法でOSをインストールすることはできません。
1 必要なもののダウンロード手順
1.1 OSのシステムイメージファイルをダウンロードする
Android開発者向けのページを開きます。
以下のページに移るので、インストール端末の「Download Link」をクリックし、OSのシステムイメージファイルをダウンロードします。
ダウンロードしたファイルは、任意のフォルダに保存しておきましょう。
Nexus 6P用のイメージファイルは1.5GB程でした。
1.2 Android SDK Platform-Toolsのダウンロード
SDK Platform Tools Release Notesのページから、パソコンのOS(Windows、Mac、Linux)にあわせたファイルをクリックしダウンロードします。
ダウンロードしたファイルは、任意のフォルダに保存しておきましょう。
本記事では、Windows環境でのインストール手順について紹介していきます。
2 Android SDK Platform-Toolsのインストールとコマンドテスト
こちらの記事を参考にして、Cドライブの直下「C:\platform-tools」にAndroid SDK Platform-Toolsをインストールし、ADBの動作テストまでおこなってください。
終えたら「1.1 OSのシステムイメージファイルをダウンロードする」でダウンロードしたシステムイメージファイルを解凍。
同じく「C:\platform-tools」の中に解凍した中身を移します。
3 Android端末上での設定
3.1 手持ちのAndroid端末をデベロッパーモードにする
端末側の操作で「設定画面>システム」に移動し「端末情報」もしくは「ビルドナンバー」を7回タップ。
7回タップすると開発者モードになった旨のポップアップが表示されるので、「システム」画面に戻り、「開発者設定」のメニューが追加されていることを確認してください。
3.2 デベロッパーモードの設定
「開発者設定」画面で、「USBデバッグ」を”有効”にする。
同じく「ブートローダー」の設定を”有効”にする。
4 OSをインストール開始!
4.1 USBケーブルで接続する
手持ちのAndroid端末とパソコンをUSBケーブルで接続します。
Android端末がパソコンで認識されない場合、いくつかの原因が考えられます。解決・対処方法を以下の記事でまとめました。

4.2 「fastboot」を起動させる。
「fastboot」を起動させるには二通りの方法があります。
その1 インストールしたSDKツールから起動する方法
コマンドプロンプトを起動して、以下のコマンドをタイプする。
adb reboot bootloader
その2 端末から起動する方法
一度、端末の電源を切り、電源を長押しした後にすぐに「ボリュームを下げるボタン」をしばらく長押しする(※)。
※記載した方法は、Nexus 6Pでの起動方法です。端末により方法が異なりますので、こちらのページ(英語)を参照して各端末にあった起動方法を確認してください。
4.3 以下の項目にあてはまる場合は、該当するコマンドを入力しロックを解除する
hammerheadもしくはanglerビルドをインストールしているNexus 5XまたはNexus 6P使う場合
fastboot flashing unlock
古いデバイス(※)を使用している場合
fastboot oem unlock
ここで言われている古いデバイス(公式から引用)とは、初期出荷の意味かと思われます。該当すると思われる場合は、上記のコマンドを実行してください。そうでない端末で実行しても特段の問題はありません。
ここまで進むと「端末内の全てのデータが消えますが良いですか?」という確認画面が表示されるので、「Yes」を選んで次に進む。
このタイミングで端末内のデータが全て削除されます。バックアップをとっておくのを忘れずに!
4.4 flash-allを実行してインストール開始
コマンドプロンプトを起動して以下のコマンドを実行します。
flash-all
実行するとインストールが開始されていきます。15分程度で完了します。
これでインストールは完了です。
さいごに
デバイスのブートローダーのロックをお忘れなく
インストールが完了したら、アンロックしたブートローダーをロックするためにコマンドプロンプトで以下のコマンドを実行します。
fastboot flashing lock
これを実行すると初期化され、再度端末のデータが消えてしまうので、インストールした直後に実行することをお勧めします。(頻繁にブートローダーを使う!という方には必要ないかもしれませんが。。)
以上、お疲れさまでした!!
スマホ端末の「システムアップデート」からインストールしたい場合
この記事で、紹介したインストールの方法以外に、OSアップデート(システムソフトウェア)を確認・更新する方法があります。
以下の記事で詳しく手順を解説しています。
関連記事 【Android】システムOSアップデートを確認・更新する方法【1分】