Pixel 3の発売が発表され、それと同時に話題になったのが「グーグルレンズ/Google レンズ」。
本記事では、グーグルレンズの機能・使い方をPixel 2 XLの実機でスクリーンショット付きで解説していきます。
本記事の内容はAndroid端末向けに書いたものです。iPhone、iOS向けは以下のリンクでまとめています。

目次
そもそもGoogleレンズ(グーグルレンズ)とは?
テキストを操作する
メニューから料理を検索する、カレンダーに予定を追加する、ルートを調べる、電話をかける、翻訳するなどの操作ができます。
あるいは、単純にコピーして貼り付けることで手間を省くこともできます。
お気に入りのスタイルを見つける
気になるファッションや、リビングにぴったりの椅子を見かけたら、Google レンズを向けてみましょう。
検索ボックスにテキストを入力しなくても、似たような服、家具、雑貨を探すことができます。
メニューで人気の料理を見る
レストランで何を注文しようか迷ったら、人気のある料理を見てみましょう。
メニューで直接検索することも、Google マップで写真やクチコミを確認することもできます。
周辺のスポットを調べる
人気のあるランドマークに関する評価、営業時間、史実などの詳しい情報を見ることができます。
植物や動物の種類を特定する
友だちのアパートにある植物の名前や、公園で見かけた犬の種類を調べて特定できます。
Googleレンズ(グーグルレンズ)をダウンロード・インストールする
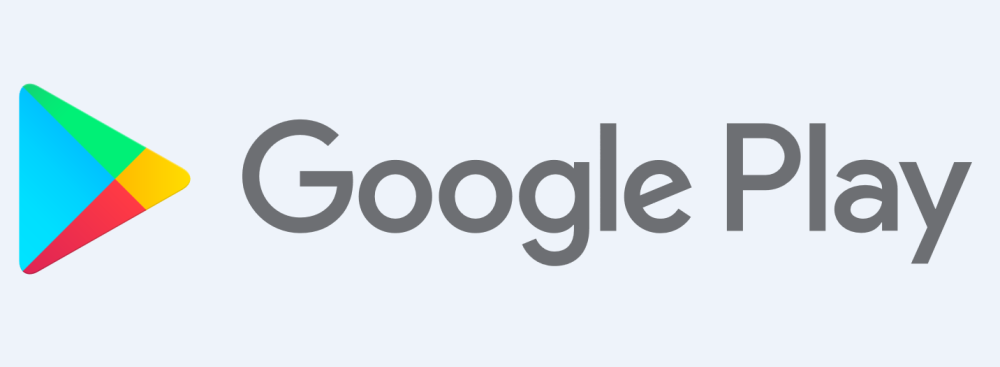
Pixelシリーズなどの最新の機種では、あらかじめプリインストールされています。
プリインストールされていない機種は、Google Playのリンクからグーグルレンズをダウンロード・インストールしてください。
使っている機種・端末、使用している地域によって対応していない場合があります。
ダウンロード・インストールが完了したら、グーグルレンズを起動させます。
Googleレンズ(グーグルレンズ)の起動方法・使い方
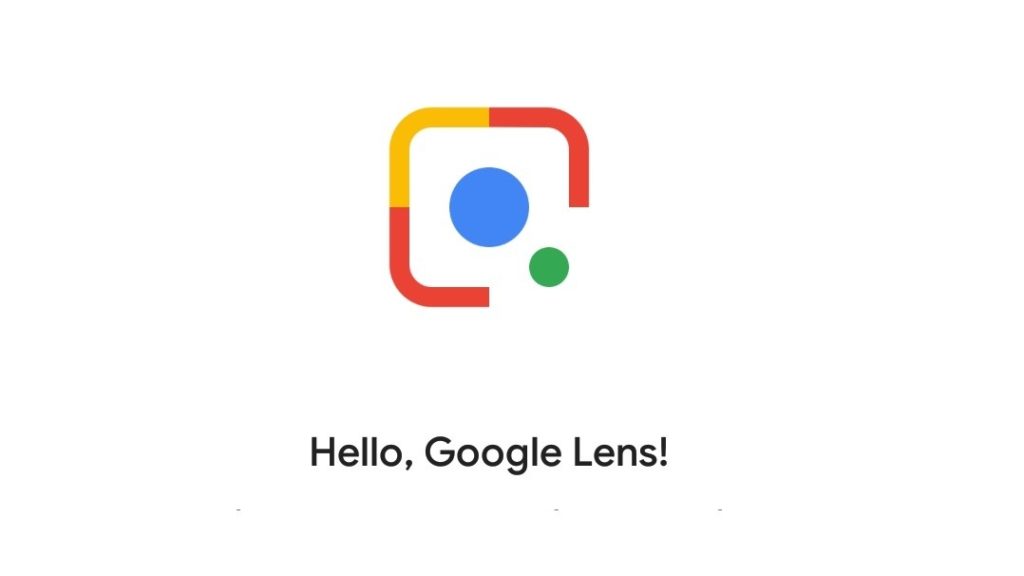
グーグルレンズの起動方法は三通りあります。
- グーグルアシスタント
- カメラアプリ
- Googleフォト
それぞれの起動方法を詳しくみていきます。
グーグルアシスタントからグーグルレンズを起動する
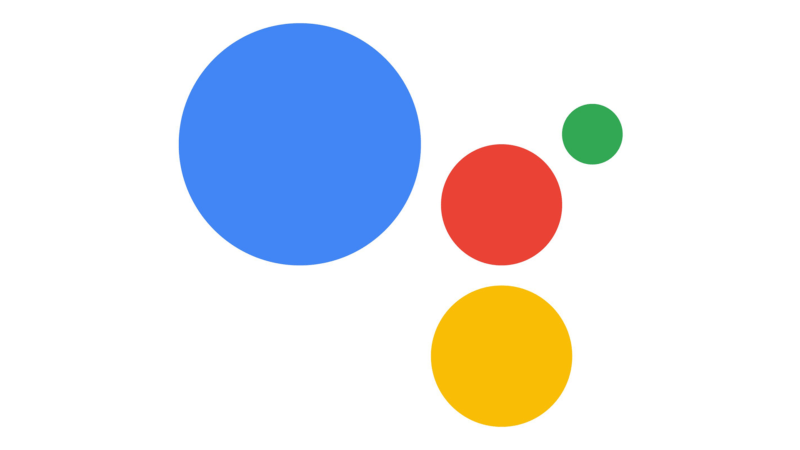
- スマホ端末に向かって「Okay, Google」と声をかける or 端末を軽く握る(アクティブエッジ) or ホームボタン長押し
- グーグルアシスタントが起動
- グーグルアシスタントのメニュー左下にあるグーグルレンズアイコンをタップ
カメラアプリからグーグルレンズを起動する
- カメラを起動
- ハンバーガーメニューをタップ
- グーグルレンズを選択
Googleフォトからグーグルレンズを起動する
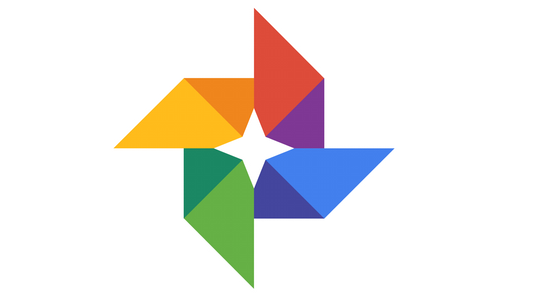
- Googleフォトをひらく
- 対象の画像・写真をひらく
- グーグルレンズのアイコンをタップ
上のどの方法でもGoogle レンズ アイコンが表示されない場合は、使っているスマートフォンが Google レンズに対応していない可能性があります。
続いて、実際にグーグルレンズを使用してみます。
グーグルレンズでなにができるの?主な機能5つ
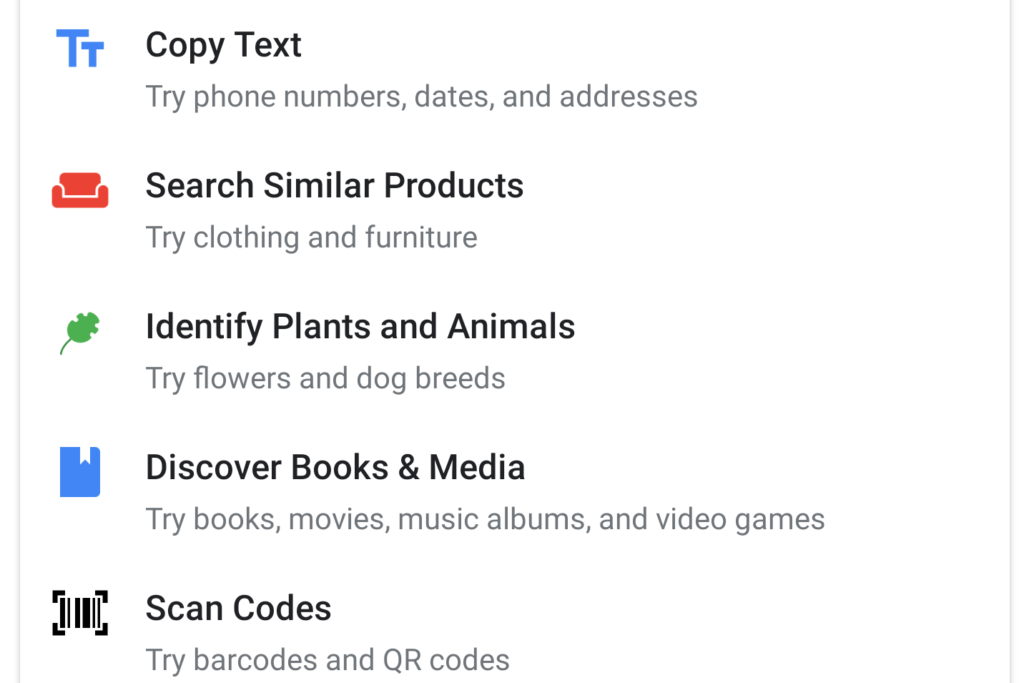
グーグルレンズでできることは以下の5つ。
- テキストコピー(画像に映っている文字のテキスト化)
- 類似商品の検索
- 植物、動物の種類を特定
- 本、メディアを特定
- バーコードスキャン
さっそくそれぞれの機能をつかっていきましょう!
テキストコピー(画像に映っている文字のテキスト化)
この機能ではカメラに映っている文字をテキスト化できます。
テキストが日付、住所、名前などの情報の場合、それに情報にあったメニューを表示してくれます。
例えば、日付をセレクトした場合は、グーグルカレンダーと連動して「その日付の予定を入れる」項目が表示されます。電話番号の場合は、そのまま発信できます。
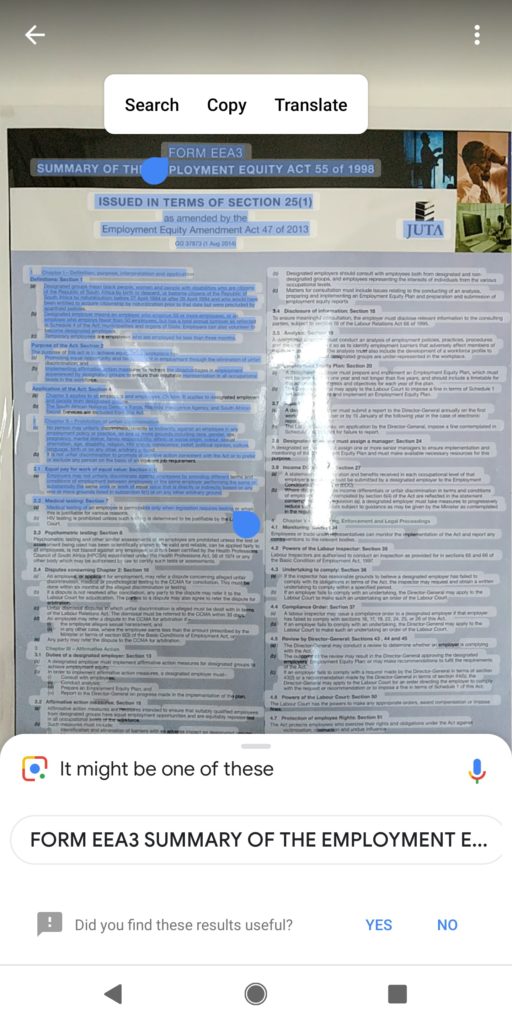
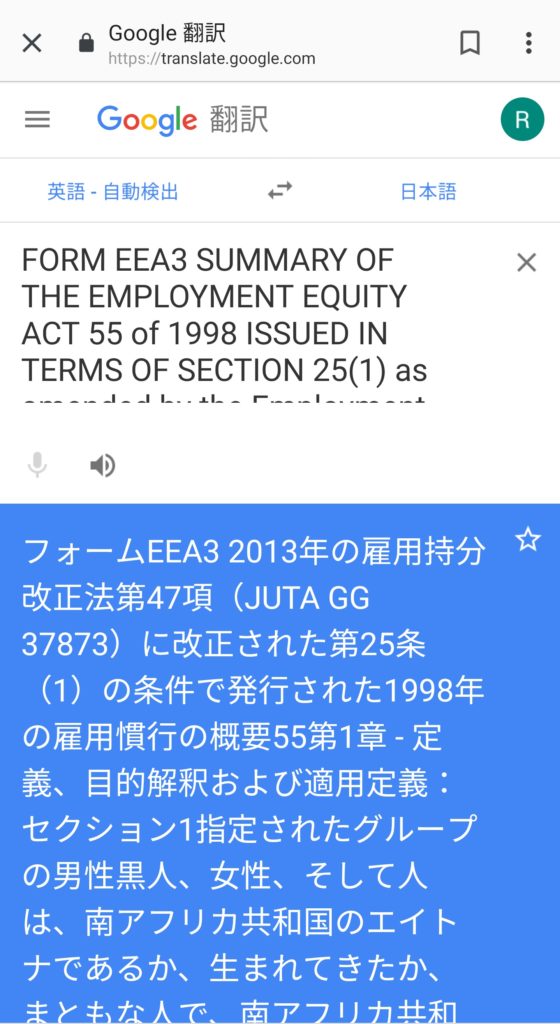
上の写真では、壁に貼られたポスターをグーグルレンズでかざし、その文字を翻訳しました。
メニューで「Translate」が表示されるので、選択した範囲をあっというまに翻訳することができます。
類似商品の検索
カメラに映った物(家具、洋服など)と似たものをグーグルで検索してくれます。
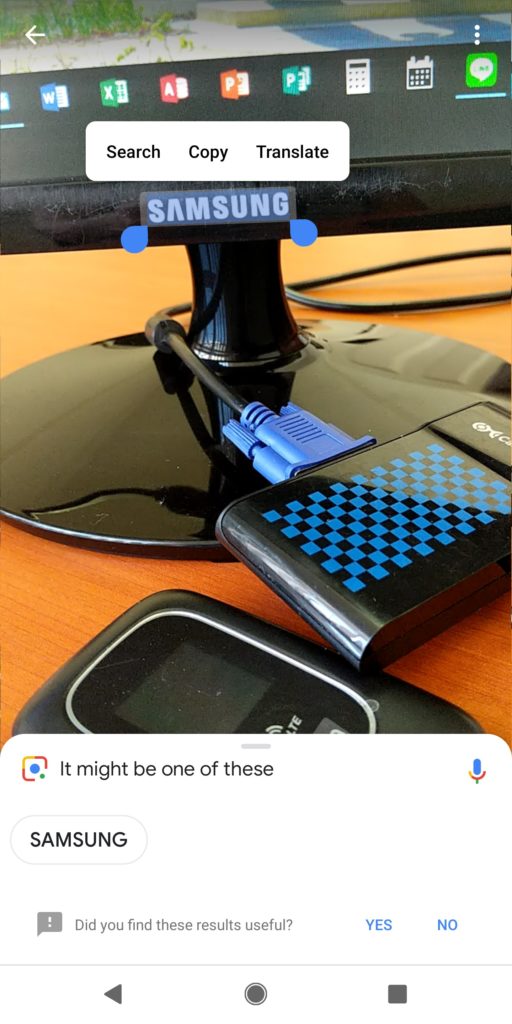
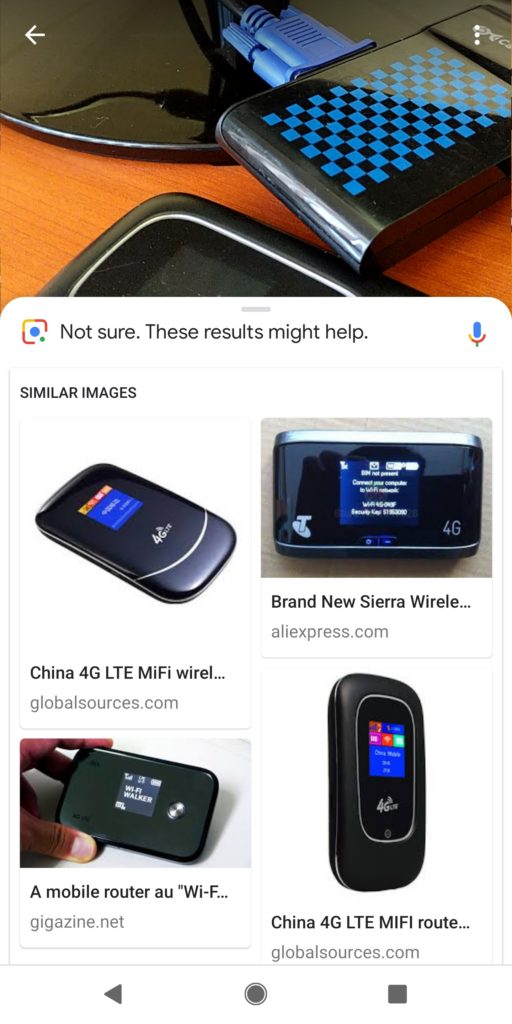
上の写真では、あえてごちゃっとした環境で写してみましたが、使用しているモバイルルーターに似ている商品を検索できました。(ちゃっかりモニターの”SAMSUNG”もテキストとして認識)

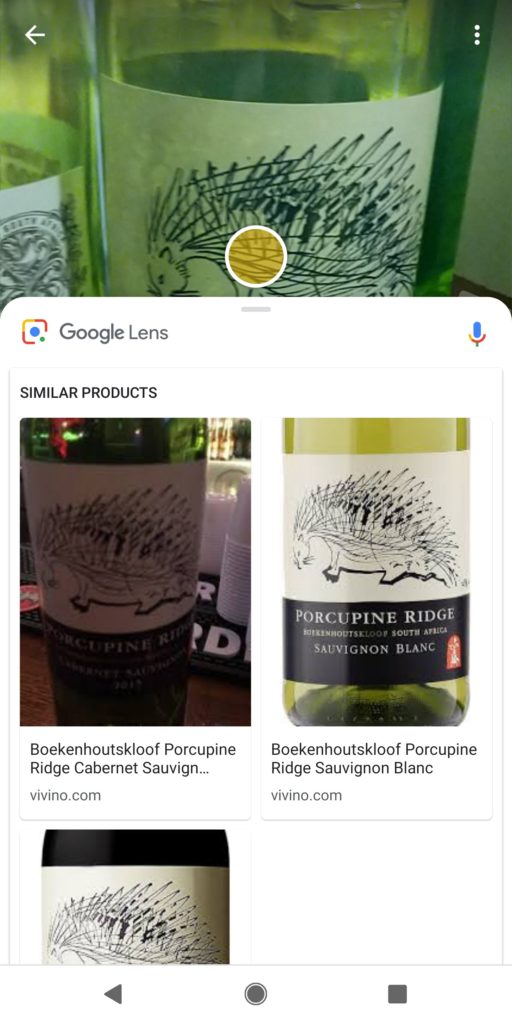
ワインのラベルを写してみたところ、見事、銘柄をあててくれました。
植物、動物の種類を特定
「この植物はなんという名前の植物だろう」と思ったときに、効果がありそうな機能。植物、動物の名前をグーグルが探してくれます。

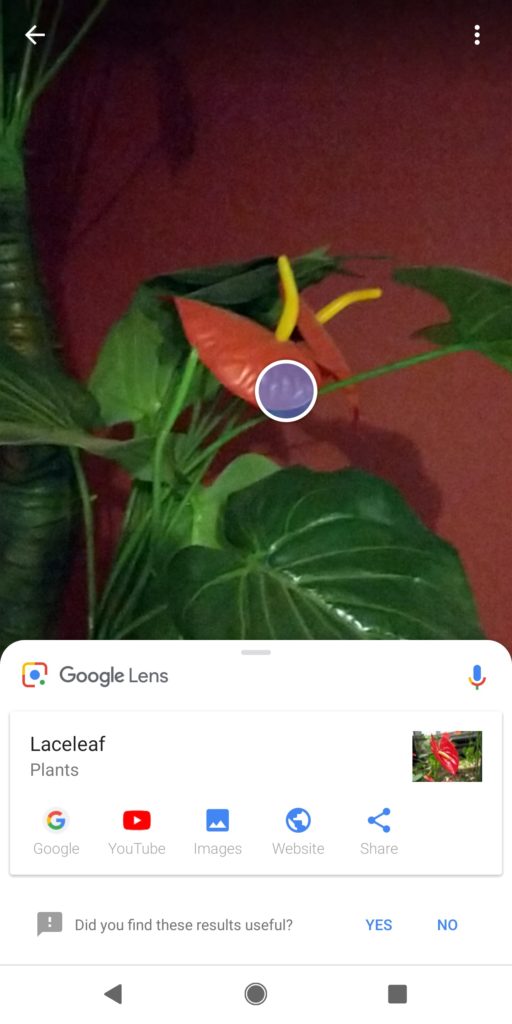
部屋の観葉植物を写してみたところ、瞬時に植物の名称が表示されました。
植物の種類を逆引きするのは大変な作業なので、これで救われる方もいるのでは。
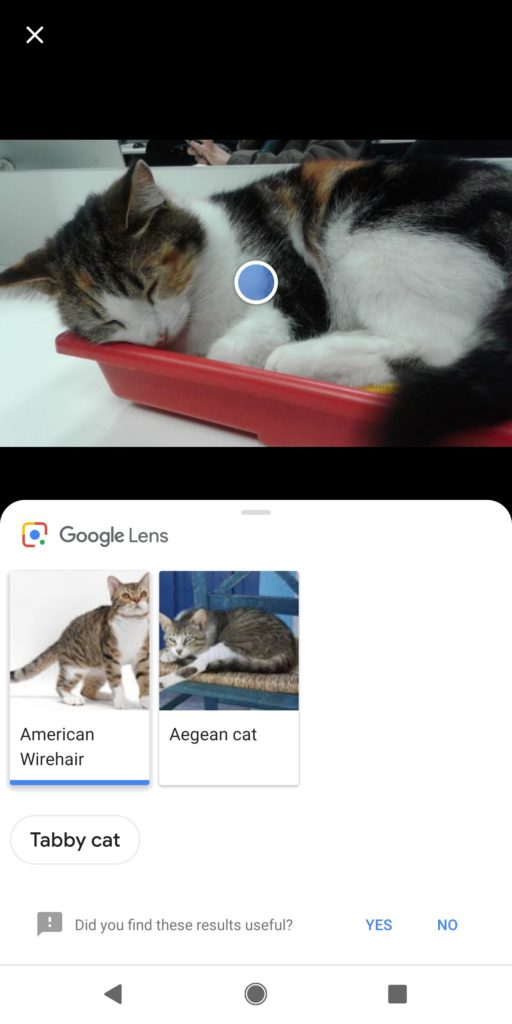
猫の写真では、猫の種類が表示されました。
本、メディアを特定
本やメディア(CD、DVD)を写すと、概要を表示し、レビューを読むことができます。
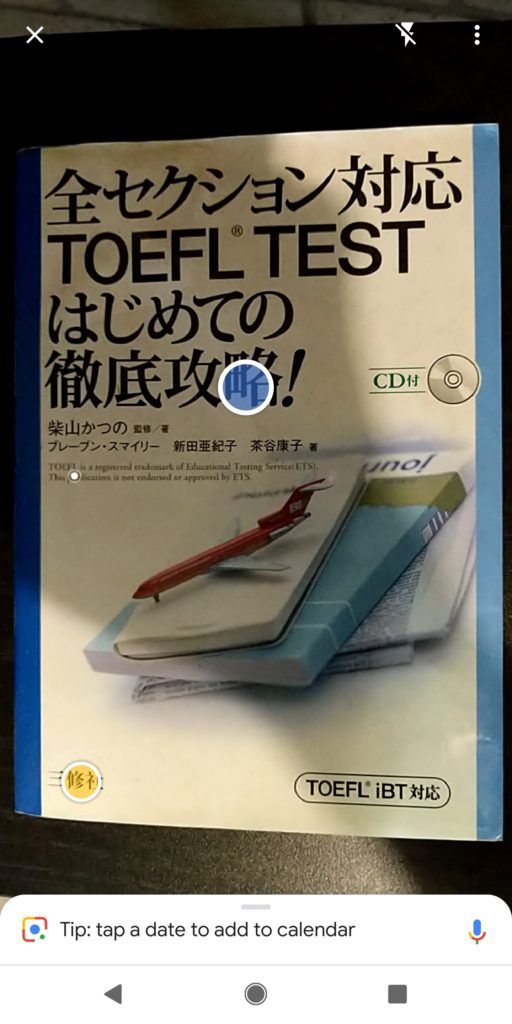
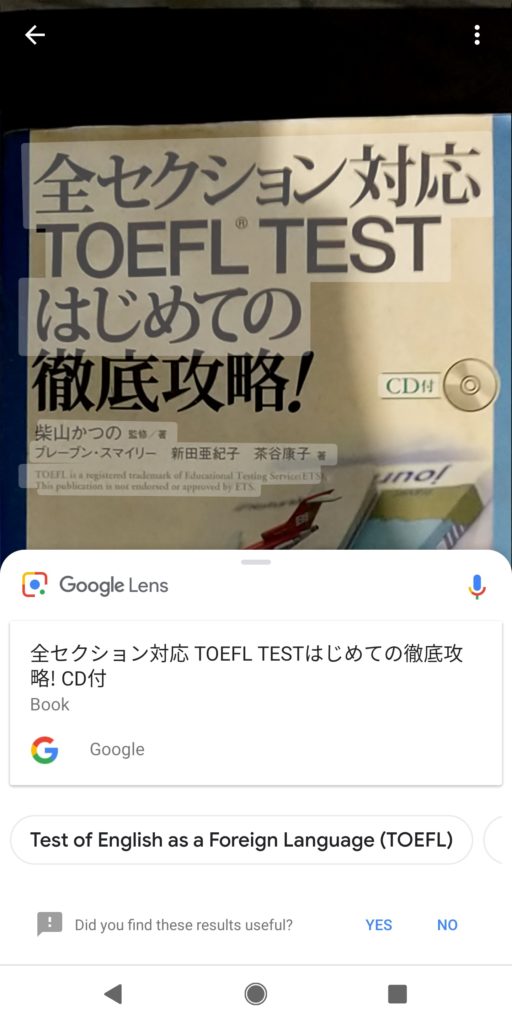
カメラをかざすだけでばっちりと書籍を特定してくれました。日本語にも対応していることがわかります。
バーコードスキャン
一般的なバーコード、QRコードの読み取りができます。
バーコードを使って、その商品を購入できる場所など、商品に関する情報を確認できます。


マイクロソフトオフィスのバーコード(赤丸部分)を読み取ってみたところ、該当する商品が正確に表示されました。
商品が表示されるだけでなく、「Shopping」からかんたんに購入ページに移行することもできます。
グーグルレンズのその他便利な機能
音声で「なにをしてほしいか」指示をだせる
音声にも対応しており、グーグルレンズに対して具体的な指示も可能。以下は一例です。
- これは何?
- これの高さは?
- これを Google Keep に追加して。
認識できる被写体
- 名刺: 電話番号や住所を連絡先に保存できます。
- イベントのチラシや広告: カレンダーにイベントを追加できます。
- ランドマークや建物: 歴史的事実や営業時間などを表示できます。
- 美術館の絵画: 作者についての情報などを読むことができます。
Googleレンズの対応言語は?日本語は対応している?
現行では、英語、フランス語、ドイツ語、イタリア語、韓国語、ポルトガル語、スペイン語で利用可能。
そして、Pixel 3の日本発売にあわせて、日本語にも対応することが決まっています。
Googleレンズのアイコンがない?見当たらない場合
Google レンズ アイコンが表示されない・使えない場合は、使っているスマートフォンが Google レンズに対応していない可能性があります。
対応を待つか、どうしても使いたい場合は、対応している端末に乗り換える必要があります。

