Android(アンドロイド) Q 10の新機能として実装されたジェスチャーナビゲーション機能。
これまでのAndroid OSの操作性を刷新するAndroid Q 10の目玉機能の一つ。
この記事では、「ジェスチャーナビゲーションとは?」「ジェスチャーナビゲーションの使い方・やり方」を詳しくレビュー解説しています。
目次
Android Q 10の新機能「ジェスチャーナビゲーションとは?」
画面下に表示されていたナビゲーションバー(「戻る」「ホーム」「マルチタスク」)が消えて、ジェスチャー(スワイプ)操作だけで、スマートフォンを操作する方法です。
ジェスチャーナビゲーションのメリット
- より速く、より自然にスマートフォンを操作できる
- 「戻る」「ホーム」「マルチタスク」ボタンが配置されていたエリアまで、画面いっぱいにゲーム画面やWebブラウザなどのアプリを開ける
ジェスチャーナビゲーションのデメリット?
- サードパティのアプリ内のジェスチャ操作と混同してしまう可能性がある
- 新しいジャスチャ操作に慣れる必要がある
ジェスチャーナビゲーションの使い方・やり方
まずは「ジェスチャーナビゲーション」をオン
まずは、設定画面で「ジェスチャーナビゲーション」をオンにする設定をします。
設定>システム>操作>システムナビゲーションに移動して、ジャスチャーナビゲーションを選びます。
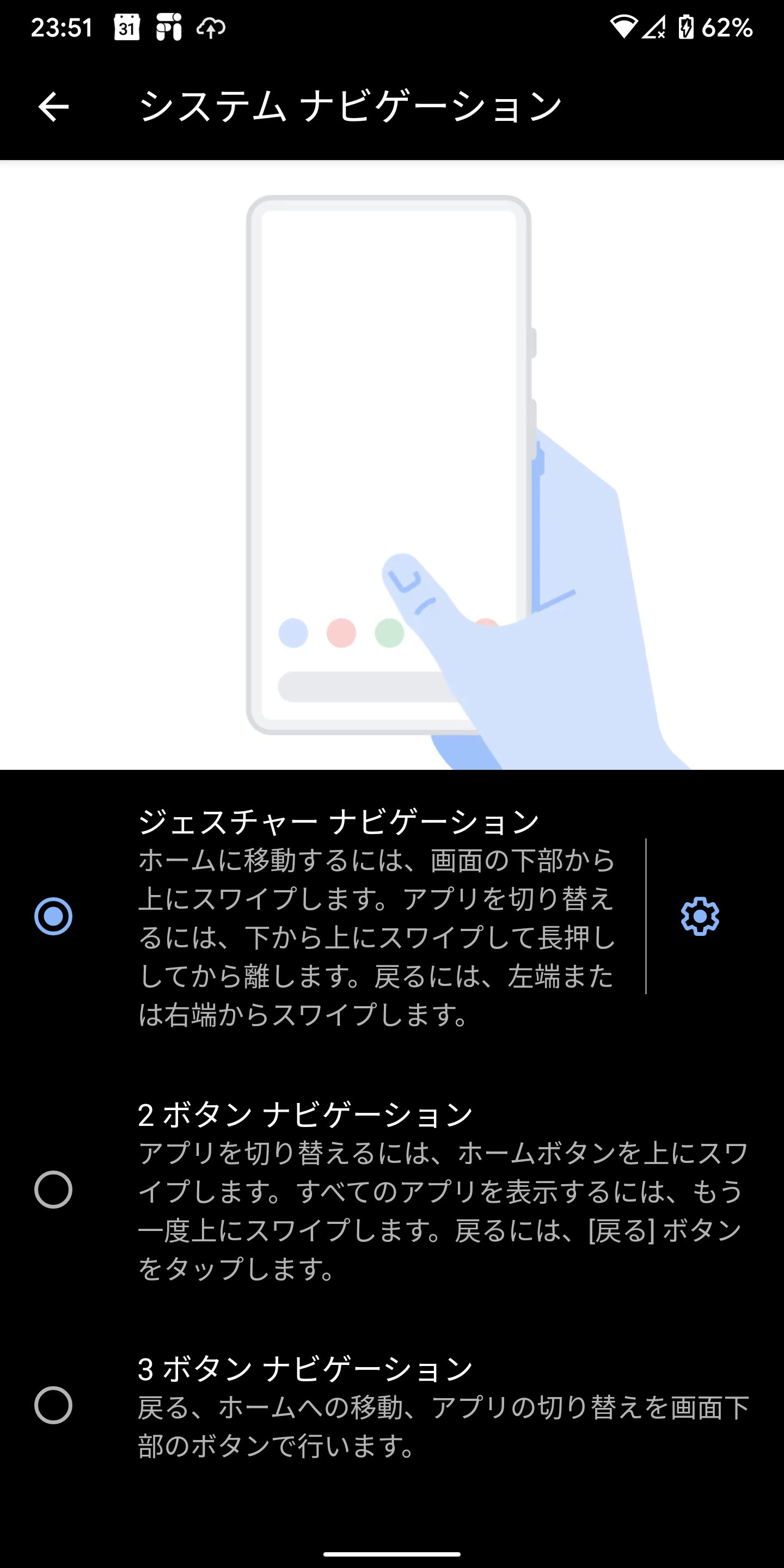
「戻る」の感度を設定
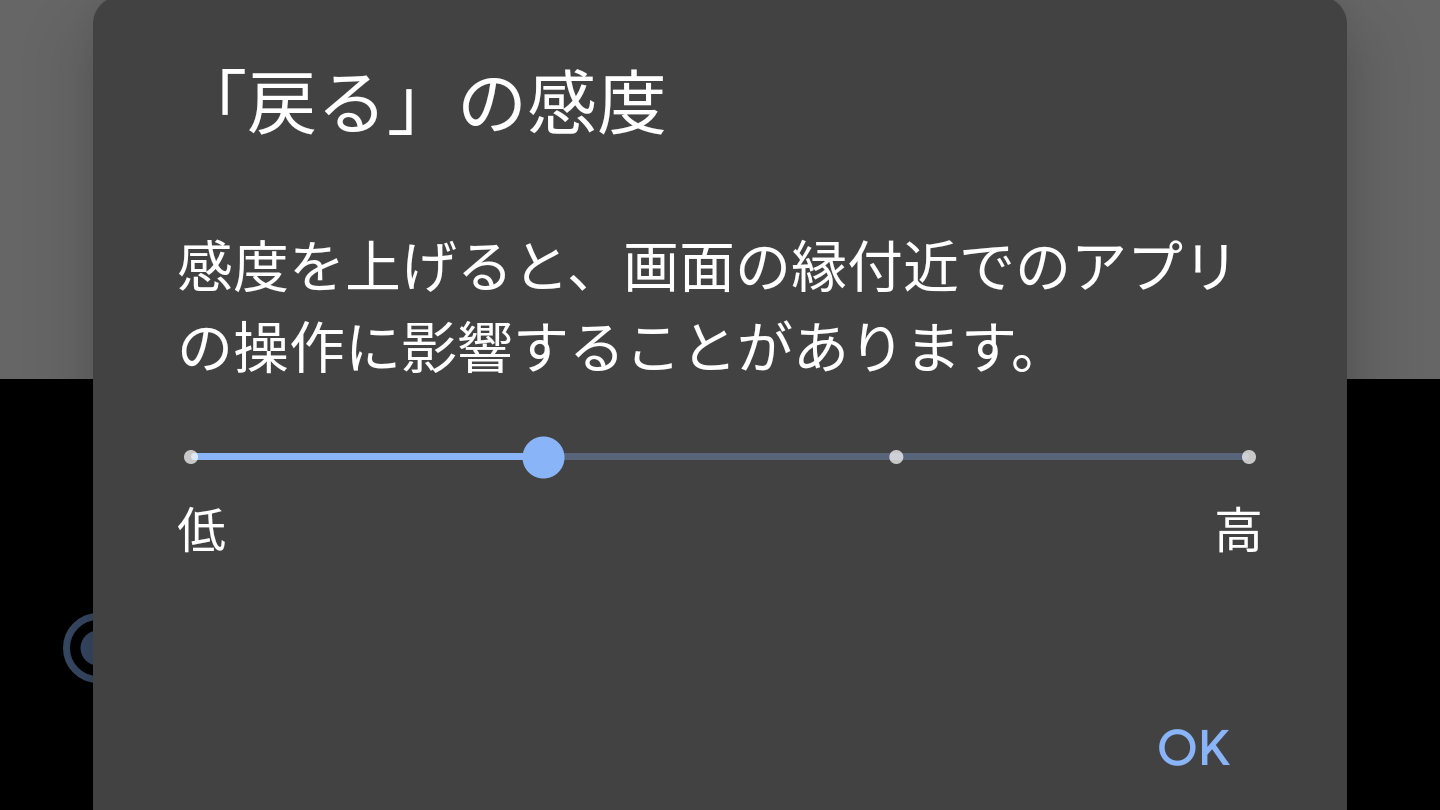
歯車アイコンをタップすると「戻る」の感度を設定できます。
高くすると軽くスワイプするだけでも、「戻る」ジェスチャが有効になります。
あとから変更も可能なので、自分が使いやすい感度に調整しましょう。
ジャスチャでホーム画面に移動する方法
画面の下部から上に素早くスワイプします。
ジャスチャでアプリを切り替える方法
下から上にスワイプしてゆっくり長押ししてから離します。
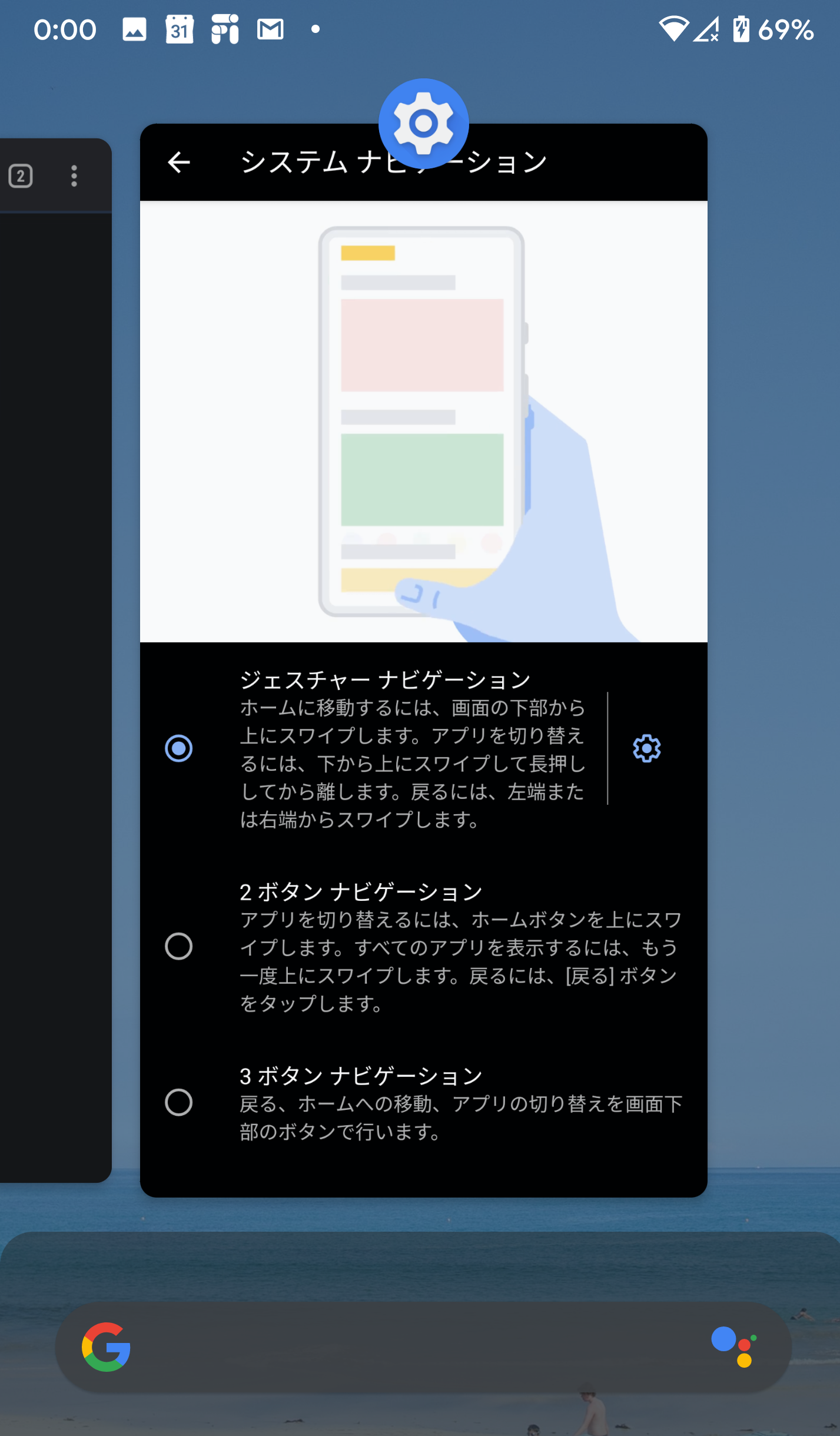
開いていた画面が最小化され、アプリを切り替えることができます。
ジャスチャで「戻る」操作をする方法
画面の左端、または右端から画面中央のほうにスワイプします。
これまでの「戻る」「ホーム」「マルチタスク」操作も使用可
上で解説したとおりAndroid Q 10ではジャスチャーナビゲーションが使えるようになりますが、Android Pie 9まで使われていた操作方法に戻すことも可能です。
設定方法は、ジャスチャーナビゲーションに設定したときと同じく、設定>システム>操作>システムナビゲーションに移動して、「3ボタンナビゲーション」を選択すればOKです。
ジェスチャー操作でサイドメニューを開く方法
ジェスチャーナビゲーションによって、アプリケーションのサイドメニュー、つまりハンバーガーメニューを開くことが可能です。
Android 10でサイドメニューを開く方法は、「ピーク」と呼ばれるアクションを使用することです。
これは、Android Qの以前のベータ版で最初に追加されたもので、当時はあまり信頼できませんでした。ただし、Android 10の正式版では、この動作により、サイドメニューを開くのが少し簡単になりました。
サイドメニューがあるディスプレイの側面を長押しすると、ピーク動作がトリガーされます。
約1秒後に、メニューがわずかに表示され、完全にスライドできるようになります。
これはまだマスターするのが少し難しいですが、一度少し練習すれば、トップボタンをタップせずにサイドメニューを開くことでイライラすることが少なくなります。
他の操作方法は、下の記事で手順を解説しています。

Android Q 10の新機能と特徴
Android Q 10では、ナビゲーションジェスチャ以外にもいくつもの新機能や変更点があることが明らかになっています。
詳しくは下の記事からどうぞ。

関連記事 【レビュー】Android Q 10のバッテリー持ちをPixelで検証【電池持ち】
関連記事 【Android Q 10】システムアップデートで最新OSを確認・更新する方法
